Ubisoft Game Launcher Installer
- Ubisoft Game Launcher Installer
- Ubisoft Game Launcher Installer Download
- Ubisoft Game Launcher Installer Download

Ubisoft Game Launcher Installer
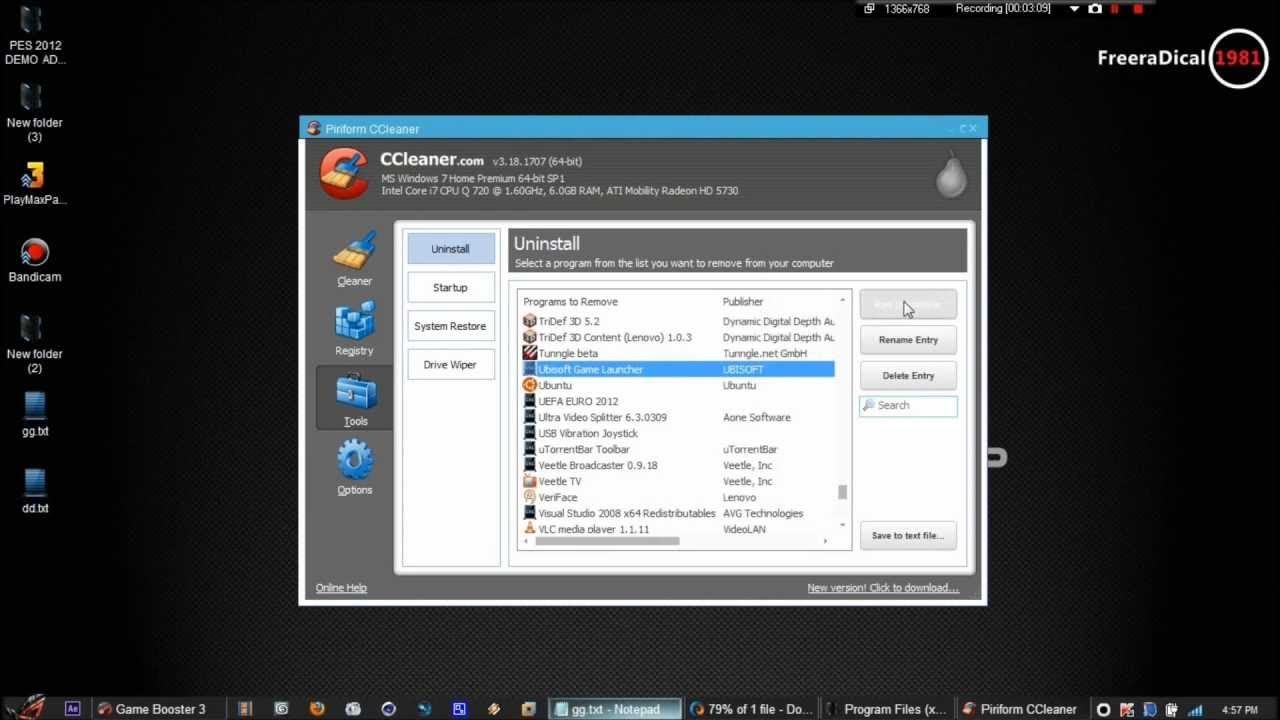
Downloading / Installing Uplay PC You first need to have the Uplay client for PC installed on your computer. The Uplay client can be downloaded from the following web site: Downloading / Installing a Game in Uplay Once the Uplay client is downloaded and installed, launch it using the shortcut created on your desktop called 'Uplay.exe' and log in to (or create) your Uplay account account. If your game has already been activated, you can download and install the game on as many computers as you like as long as you always log in to the same account in Uplay. If you have not yet activated your game in Uplay, see our for how to activate your game to your account using the CD/Activation Key. In the Uplay PC client, click on Games. Next, click on the game you wish to download/install. You will land on a window that looks like the one below.
Click on Download to open the download prompt in the Uplay client. Depending on the release date of the game you are installing, you may experience a small difference in install window prompts. If the game you are downloading was released after, your install prompts will look like Option A. If the game you are downloading was released before, your install prompts will look like Option B.
Download Option A 1. Choose your language of choice and click on Continue. On the following window you can choose the location for install and whether or not Uplay will create desktop and start menu shortcuts for the game.
'Ubisoft gamelauncher has not been found. Please reinstall game.' Steam to replace the launcher install file. Delete the old Ubisoft game launcher. Ubisoft Game Launcher, free download. Lords of Everquest Deutsche Version (Ubisoft): Games & Entertainment.
After you are happy with the options on this window, click on Continue. On the following window you must agree to the License Agreement. Click on Accept and Continue. The download and install process has now started.
Once this is complete you can click on Play on the game's landing page to launch the game. Download Option B 1.
Click on Download to begin downloading the game in the Uplay client. Your game will now download in the Uplay client. If you close the download progress window, you can always view the progress of the download by clicking on the Download button in the upper right corner of the screen. Once the download is complete you will see an Install button. Click on this and it will start installing the game through a Windows installer. Uninstalling a Game in Uplay 1.
Launch Uplay and log in to your account. In the Uplay client, click on Games.
Ubisoft Game Launcher Installer Download
Click on the game you wish to uninstall. You will land on a window that looks like the one below. Click on the Properties and choose Uninstall.
Depending on the release date of the game you are uninstalling, you may experience a small difference in uninstall window prompts. If the game you are downloading was released after, your install prompts will look like Option A. If the game you are downloading was released before, your install prompts will look like Option B. Uninstall Option A 1. You will be prompted to confirm the uninstall of the game in Uplay.
If you wish to proceed, click Yes. When the uninstall is complete, you will receive the following confirmation in Uplay that the game has been uninstalled. Uninstall Option B Clicking on Uninstall will open your computer's Control Panel window called Uninstall or change a program.
Ubisoft Game Launcher Installer Download
Find the game you wish to uninstall in the list and click on the Uninstall button near the top of the window. Follow the uninstall wizard to remove the game from your computer. Verifying a Game's Files in Uplay.Please note that this feature is only available to games that released after and will not be available to all Uplay games.
Verifying the game cache can be useful if you are having technical issues with your game. This process checks your game install folder and compares the files to the files on the download server to look for differences. If it finds any issues with corrupt or missing files on your install folder, Uplay downloads and repairs those files to your install folder. In the Uplay client, click on Games. Click on the game you wish to verify the files for. You will land on a window that looks like the one below. Click on the Properties and choose Verify files.
Uplay will then begin the process of checking your files. When the process is complete, you will be met with the following window that will display the results of the scan and tell you whether or not files need to be redownloaded or not.